Figma to Code: Design Best Practices
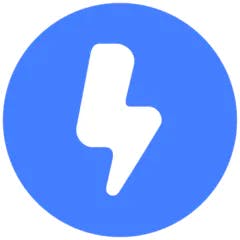
Figma is a designer's best friend, but there's always room to improve! These handy design best practices will help you:
· Boost productivity and save time by working smarter, not harder.
· Ensure design consistency.
· Fast-Track Your Code Journey: Implementing these design best practices streamlines the transition from Figma to code with Locofy Lightning. By avoiding common conversion issues, you can seamlessly transform your design into functional code with just one click.
Watch the video below to see these design best practices in action!
Ready to take your Figma skills to the next level? Let's explore some design best practices that will make your designs shine and prepare them for smooth code generation using Locofy Lightning.
Avoid Overlapping Layers
Issue: Messy overlaps in Figma hinder code generation
Solution: Design with Code in Mind
- Embrace Auto Layout: Utilize Auto Layout for flexible resizing to avoid content clashes.
- Ditch Fixed Heights: Allow content to adapt naturally for a smooth conversion.
Benefits:
- Faster Locofy Lightning: Efficiently generate clean, maintainable code.
- Happy Developers: Streamline the handoff process with well-structured code.

Google Fonts Best Practices
1. Leverage Google Fonts for Speed and Compatibility:
- Google Fonts utilizes Content Delivery Networks (CDNs) to deliver the most lightweight font files possible, directly impacting your website or app's loading speed.
- Widespread browser compatibility ensures your fonts display correctly across different browsers, saving you development headaches.
2. Maintain Branding with Custom Fonts in Locofy: While Google Fonts offer fantastic benefits, branding often requires specific fonts. Locofy allows you to upload and use custom fonts while managing potential performance impacts.

Flatten Complex Graphics
Complex graphics in Figma can pose challenges for code generation. Here's how to optimize them:
Issue:
- Layered vector graphics (SVG) within your design can lead to bloated code.
- Locofy might generate separate code elements for each layer, increasing complexity.
Solution: Flatten When Possible
- Identify Suitable Graphics: Consider flattening graphics that don't require individual element control.
- Flatten and Replace: Copy the layered SVG as a PNG image. Paste the PNG as a background image in your Figma frame. Copy the styling properties of the original SVG and apply them to the background image.
Benefits:
- Lighter Code: Flattened graphics translate to simpler, cleaner code.
- Reduced File Size: PNG backgrounds are often smaller than complex SVGs.
- Faster Code Generation: Locofy can process the background image more efficiently.

Fix Inconsistent Paragraph Spacing in Figma
Issue: Manual spacing creates messy designs and bloated code.
Solution: Use paragraph spacing!
- Find the hidden gem (often under text styles).
- Set consistent spacing for a clean hierarchy.
Benefits:
- Visually pleasing design.
- Lighter, production-ready code.

Maintain Consistent Layer Structure
Issue: Inconsistent layer structures in Figma (like missing "New" tags) can trip up Locofy's code generation, creating separate components and messy code.
Solution: Maintain a uniform layer structure across similar elements (e.g., cards). Hide variations strategically (like hiding "New" tags when not needed) to preserve a clean structure.
Benefit: Locofy can accurately identify shared components, resulting in cleaner, more efficient code and a smoother workflow.
Remember: Consistency is key! By keeping layers identical, you empower Locofy to generate well-organized code, making the handoff between design and development a breeze.

Align Elements Properly In The Center
Balancing Auto Layout and Control:
- Auto Layout lays the groundwork for your design.
- Fine-tune centering with fixed inner container width for consistent presentation across screens.
- Maintain desired padding in the outer container.
Benefits:
- Precise content centering.
- Consistent spacing throughout responsiveness.
- Control over design vision while leveraging Locofy's AI.
Locofy's Role: Analyzing your design, adapting to minor adjustments for optimal code generation.
Takeaway:
Combine Auto Layout with strategic tweaks for beautiful and responsive Figma layouts. Locofy remains a valuable tool, learning from your designs for the best possible outcome.

Ditch Lines, Embrace Borders in Figma
Issue: Using lines (1px divs) for borders creates unnecessary elements and messy code.
Solution: Leverage Figma's built-in border feature.
- Select elements and apply a bottom border (no need for extra lines).
- Customize Borders: Figma allows individual side selection (top, bottom, etc.).
Benefits:
- Cleaner Code: Reduces unnecessary elements and simplifies CSS.
- Responsive Design: Borders adapt well during layout changes (unlike lines).
- Improved Workflow: Less code means smoother handoff between design and development.
Remember: Design with code in mind. Using borders effectively creates cleaner Figma designs and streamlines the development process.

Name Your Figma Layers for Better Code
Issue: Messy layer names create confusing code.
Solution: Use clear, descriptive names (e.g., "Main Header"). This is one of the design best practices for better code generation after using the Locofy Lightning.
Benefits:
- Cleaner, readable code.
- Smoother handoff to developers.
- Locofy's AI generates better code with good names.
Auto Layout Overview
- Creating responsive designs.
- Content adapts automatically as elements resize.
- Ideal for prototyping and exploring design variations.
Benefits:
- Easier Design Iteration: Quickly test layout changes without manual adjustments.
- Improved Developer Handoff: Clear structure simplifies code generation.
- Responsive Prototyping: Design responsive layouts that adapt to different screen sizes.
Remember: Auto Layout is a powerful tool for creating responsive designs in Figma. By using it effectively and grouping elements strategically, you can streamline your workflow and create designs that are easier to translate into code.
Grouping for Flawless Figma Auto Layout
Issue: Locofy struggles to understand ungrouped elements in Figma's Auto Layout.
Solution: Group related elements before applying Auto Layout.
Benefits:
- Clearer Code Structure: Locofy generates cleaner, more maintainable code with proper grouping.
- Improved Responsiveness: Grouped elements resize together for a better user experience.
How to Group:
- Use keyboard shortcuts like "Shift + A" to quickly select elements.
- Group them before applying Auto Layout to maintain the intended structure.
Remember: Grouping elements before using Auto Layout ensures Locofy interprets your design correctly, resulting in a cleaner code and a seamless workflow.

Gaps vs. Padding in Figma: Mastering Spacing for Responsive Designs
Issue: Maintaining consistent spacing during responsive design can be tricky with padding.
Solution: Embrace Gaps!
- Gaps are applied to the container, ensuring consistent spacing across elements.
- Padding is applied to individual elements, leading to potential misalignment in responsive layouts.
Benefits:
- Effortless Responsiveness: Gaps automatically adapt with resizing, eliminating manual adjustments.
- Cleaner Code: Less CSS code needed due to centralized gap management.
Locofy's Role: Even with padding misuse, Locofy:
- Identifies potential spacing issues.
- Suggests corrections (like moving padding to the bottom) for optimal responsiveness.
Remember: Gaps are your friend for responsive design in Figma. They simplify your workflow, create cleaner code, and ensure layouts adapt seamlessly across different screen sizes.
Make Best Use Of Min/Max Width & Height
Issue: Keeping elements stacked in responsive layouts can be a pain.
Solution: Use Min and Max Width/Height for Figma's Auto Layout.
Benefits:
- Clean Stacks: Elements stack automatically at your defined width.
- Preserved Images: Maintains image proportions to avoid weird shrinking.
How it Works:
- Set a minimum width to trigger stacking when the screen shrinks.
- Set a maximum height to prevent images from becoming tiny squares.
Result: Beautiful, responsive layouts with controlled stacking and element sizes.

Design Like a Pro
Mastered these Figma best practices? Share the knowledge! Learning these design best practices and using them with Locofy Lightning can supercharge any designer or developer's workflow. Locofy Lightning takes your Figma designs and turns them into code with a single click, saving you tons of time.
If you want to learn more about how to convert your Figma design to React, React Native, HTML/CSS, Nextjs, Vue, and more, check out our docs. Or explore our solution pages for an in-depth look at how Locofy helps you build apps, websites, portfolio pages and responsive prototypes effortlessly using our low-code platform with seamless AI code generation.
Hungry for more? Check out our other blogs for tons of tricks and design insights! Try the Lightning Plugin to experience Figma to code in just one click.
Let's keep designing together! Follow us on LinkedIn, Twitter, Figma and all our social channels.
